🔧 Troubleshooting
🐞 Reporting a Bug
If you occur any technical issues using the app, we appreciate users directly report bugs and problems to Acter.
You can easily open the Bug reporter from everywhere in the App by either going to Search/Quick-Jump and click the button on the bottom, use the button on bottom of the left sidebar on Desktop or by shaking the app violently on mobile.
All will open a modal dialog on top of the current screen for submitting a bug report to us. The more details you provide, the easier is for us to reproduce the issue.
- First please leave a short description in the text field allowing us to understand what the problem is, then turn on any of the following feature that might help us debug this issue:
- Include my Matrix ID: will submit your Matrix ID allowing us to contact you for follow up information or further inquiries
- Include current logs: Will submit the current log file from this run. Please turn this on if you have been asked to submit the log files by a developer
- Include logs from previous run: Will submit the log files from the run before this one. This can be helpful if the bug happened in the previous run or you want to submit a crash of the app.
- Include Screenshot: Once clicked, it will show you the screenshot it will submit - it has taken a screenshot from right before you opened the bug reporter. Provide this if it gives more context or shows the problem. While we keep all your data confidential, we recommend to check the screenshot for sensitive information before submitting.
You can find a step-by-step guide including more information about the process itself in this document.
⛔ Error messages
If you receive any unusual Error message, please take a screenshot and report it as a bug as described above.
After reporting the error, if an error message doesn't go away or the app freezes, please close and restart the app again.
📲 Why am I not getting push notifications?
If you are not receiving push notifications, go to your notifications settings by clicking the top right icon of your home page. Make sure you have the push notifications toggle and the right specific chat settings on:
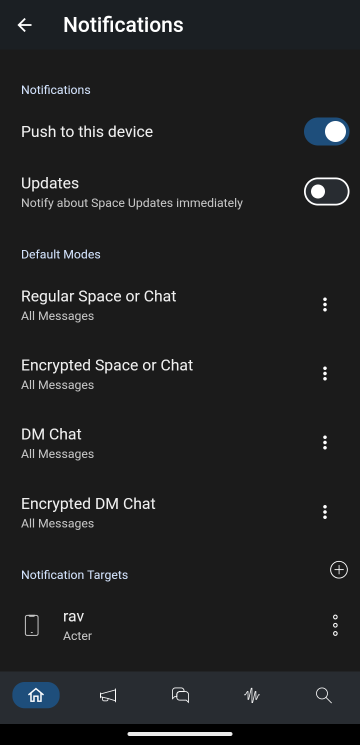
If you are still not getting the notifications and /or get an error message below the toggle, do the following steps:
1. Make sure your mobile phone's general app settings and make sure you have allowed push notifications from Acter
2. Go to Acter, to the he notification settings page and switch the push notification toggle off
3. Close Acter
4. Open Acter again, and switch the toggle on.
👉 In Depth Push Notifications Troubleshooting Guide
🥽 Checking my App Version
We are releasing Acter once a week (every Thursday, learn more about it here) so when you tell us about problems, we might ask you to check that you are on the latest version. You can do that by checking the Store you've installed Acter through and see if an Update is available or check the version number from within your Acter installation.
To check what your installed version is, go to the Dashboard and click on your profile avatar picture to get to the Settings. Scroll down to find Info (last entry in Acter App) On the page you'll find the currently running App version under Version:
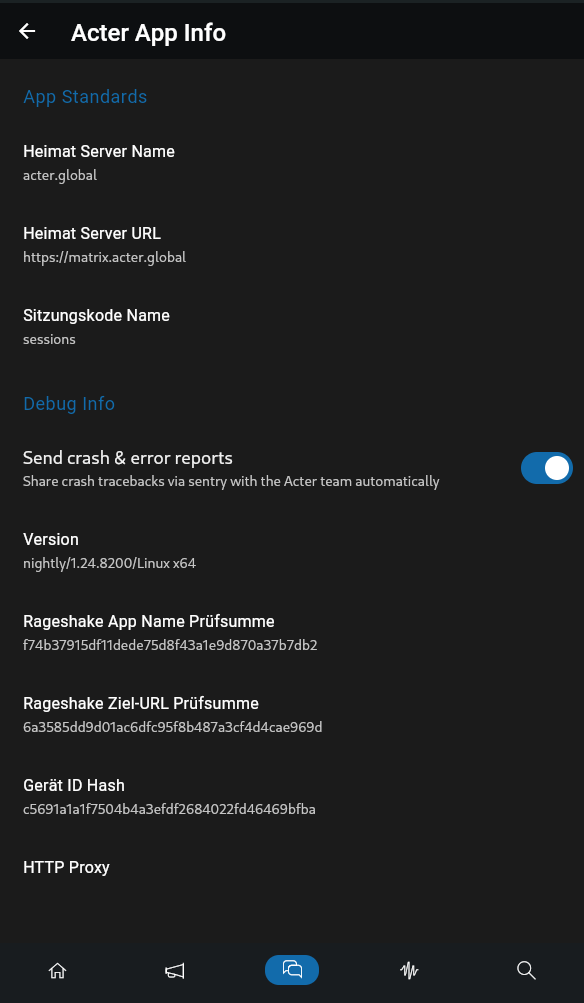
/). The version number itself consists of the major version, the year of release, and the date-version separated by a dot (.). The date is set up as the month (without a leading 0) and the date (with a leading zero 0) and a final number for the release of the day. e.g. this screenshot shows is a nigtly release for the Linux x64 platform with version umber 1.24.8200, which means this is the first release (final 0) from August (8) 20th.Once you know the format you can easily check if the date in the version matches the date from the last Thursday. If not, there is a good chance you are running an old version.